
Start Developing iOS Apps Today系列之设计与交互
六、教程:串联图
本教程以您在首个教程(“”)中创建的项目为基础。您将会实践已学到的知识,包括视图、视图控制器、操作和导航方法。按照界面优先的设计流程,您还将为 ToDoList 应用程序创建某些关键的用户界面,并将行为添加到所创建的场景中。
本教程将向您讲述如何:
-
采用“Auto Layout”为用户界面增添灵活性
-
使用串联图来定义应用程序内容和流程
-
管理多个视图控制器
-
给用户界面中的元素添加操作
完成本教程中的所有步骤后,您的应用程序外观大致是这样的:

采用 Auto Layout
“add-to-do-item”场景的工作模式为竖排,与创建时一致。要是用户旋转了设备会如何?请试着在 Simulator 中运行应用程序来模拟这种情况。
在 iOS Simulator 中进行旋转
-
请在 iOS Simulator 中启动应用程序。
-
选取“Hardware”>“Rotate Left”(或按下 Command–左箭头键)。
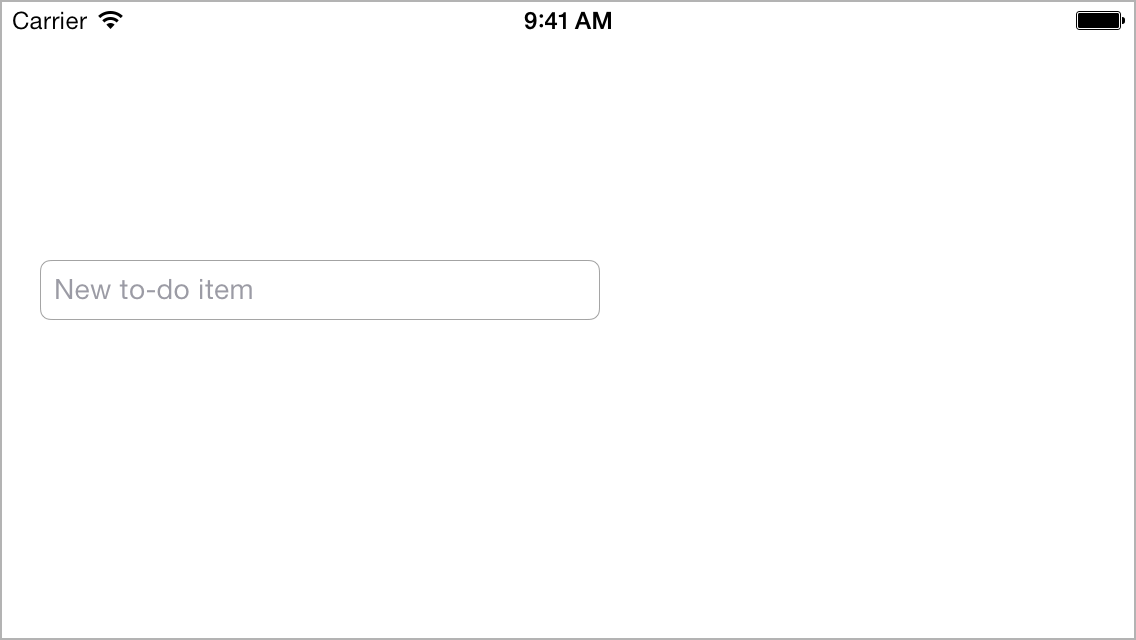
如您所见,文本栏看起来不大对劲。它只占了屏幕约一半的位置。文本栏本应延伸至整个屏幕,正如竖排模式中显示的那样。幸好,Xcode 内建有一款功能强劲的布局引擎,称为“Auto Layout”。关于场景中要如何放置元素,您可以通过 Auto Layout 将您的意图描述出来,然后由该布局引擎确定如何以最优方案实现该意图。使用约束规则描述您的意图,它说明了应当如何放置一个元素以与另一个元素相关联、元素应有的大小,或者在适用的空间减小时,两个元素中的哪一个应当先缩小。对于“add-to-do-item”场景,则需要使用两类约束:一种用于放置文本栏,另一种用于设定其大小。
这些约束的设定工作均可在 Interface Builder 中轻松完成。
使用 Auto Layout 放置文本栏
-
在项目导航器中,选择Main.storyboard。
-
在串联图中,选择文本栏。
-
在画布上,按住 Control 键从文本栏拖向场景顶部,直到文本栏四周皆为空白区域。此区域为文本栏的父视图。
停止拖移操作时,其位置将出现一个快捷菜单。
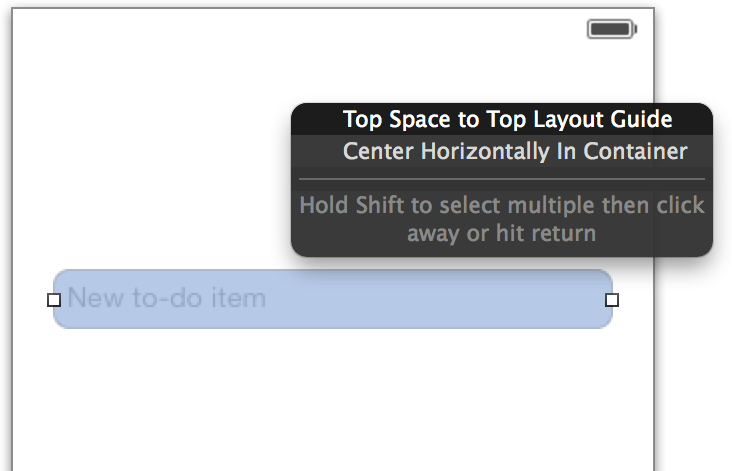
-
从快捷菜单中选取“Top Space to Top Layout Guide”。
在文本栏顶部和导航栏之间,将创建一个间距约束。
如果出现了其他菜单(比如带有“Leading Space to Container”菜单项),则表示您没有垂直地拖到屏幕顶部。Xcode 会根据您拖移的方向来判断您打算生成哪一类约束,并根据拖移的起始点和结束点来判断约束要关联哪些对象。您可以继续尝试不同的拖移方向,以便了解有哪些约 束可用。
-
尝试完之后,请按住 Control 键从文本栏向右拖移到父视图,以便创建“Trailing Space to Container”约束。
-
按住 Control 键从文本栏向左拖移到其父视图,以便创建“Leading Space to Container”约束。
这些约束指定了文本栏边缘与其父视图之间的距离,使它们不发生变化。也就是说,如果设备方向发生改变,文本栏将自动伸展以满足这些约束。
检查点:运行您的应用程序。如果您旋转设备,文本栏将根据设备的方向伸展或收缩到适当大小。
如果行为没能达到预期,请启用 Xcode Auto Layout 调试功能以获取帮助。文本栏选定后,请选取“Editor”>“Resolve Auto Layout Issues”>“Reset to Suggested Constraints”,让 Xcode 设置上述步骤所描述的约束。或选取“Editor”>“Resolve Auto Layout Issues”>“Clear Constraints”,移除文本视图上的所有约束,然后试着再次按照上述步骤操作。
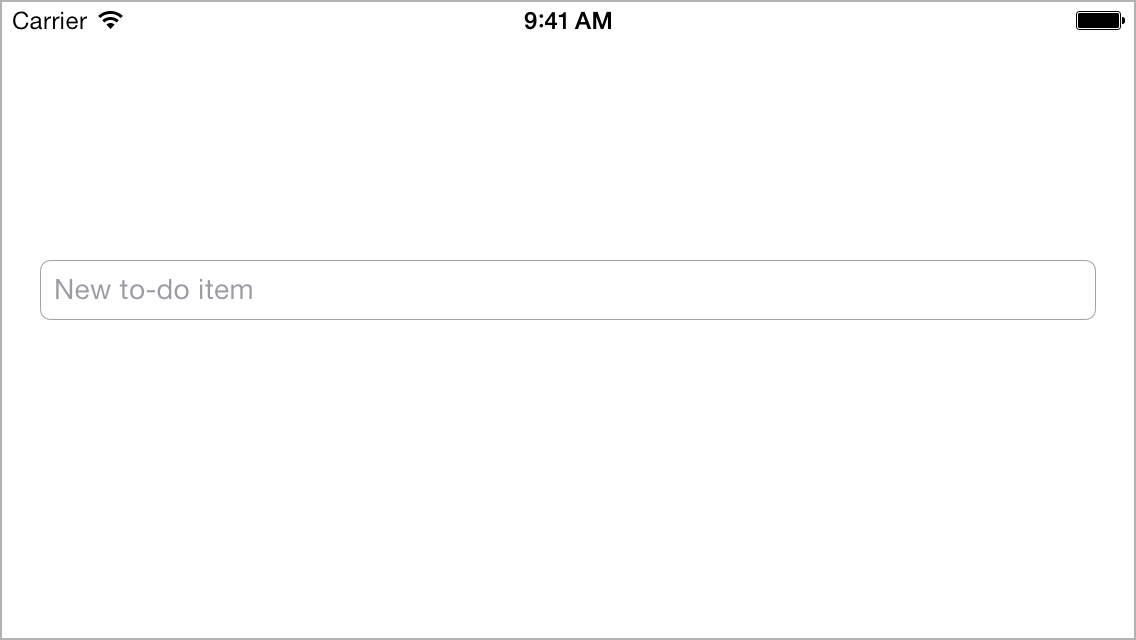
尽管添加项目场景能做的有限,但基本的用户界面都已成型并且初具功能。在一开始考虑清楚布局问题,将为您之后的构建奠定坚实基础。
创建第二场景
目前,您已经处理过由视图控制器管理的单个场景,即一个可让您将项目添加到待办事项列表的页面。现在,是时候创建一个能显示整个待办事项列表的场景了。真是幸运,iOS 自带一个名为表格视图的内建类,它功能强大,专门设计用于显示项目的滚动列表。
将带有表格视图的场景添加到串联图
-
在项目导航器中,选择Main.storyboard。
-
在实用工具区域中打开对象库。(若要通过菜单命令打开资源库,请选取“View”>“Utilities”>“Show Object Library”。)
-
将“Table View Controller”对象从列表中拖出,并放置在“add-to-do-item”场景左侧的画布上。如有需要,您可以使用画布右下方的“缩小”按钮
 来获取足够的拖放空间。
来获取足够的拖放空间。 如果表格视图中包含内容,但尝试拖到画布时却毫无反应,那么您拖移的很可能是表格视图,而不是表格视图控制器。表格视图是表格视图控制器所管理的多个项目之一,但您需要的是整个套件,因此请找到表格视图控制器,并将其拖到画布。
现在您有了两个场景,一个用于显示待办事项列表,另一个用于添加待办事项。

当用户启动应用程序时,让他们先看到列表很有必要。因此请告诉 Xcode 您的意图,把表格视图控制器设置为首个场景。
将表格视图控制器设定为初始场景
-
如有需要,请使用画布左下方的按钮来打开大纲视图
 。
。 -
在大纲视图中,请选择新添加的表格视图控制器。
-
表格视图控制器选定后,请打开实用工具区域中的“Attributes”检查器
 。
。 -
在“Attributes”检查器中,选择“Is Initial View Controller”选项旁的复选框。
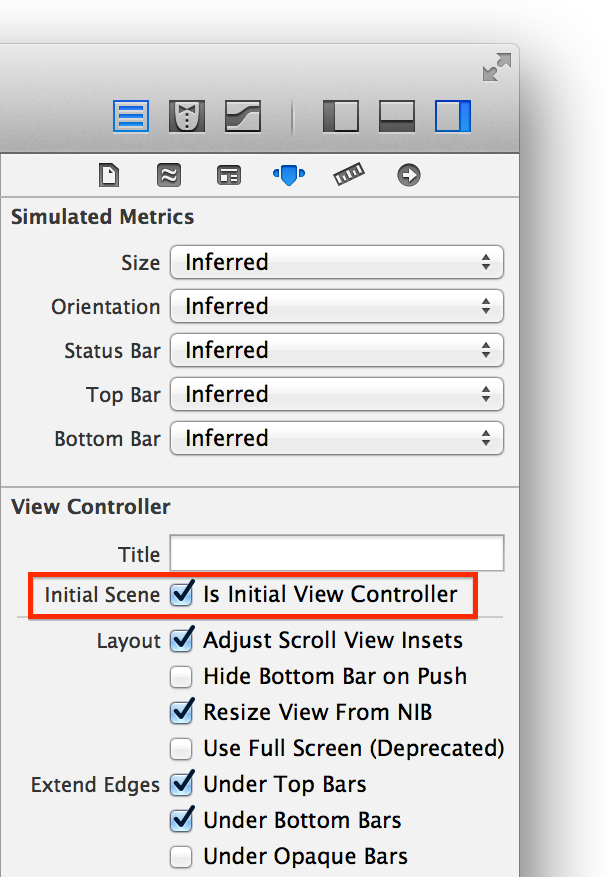
或者,您可以将初始场景指示器从“add-to-do-item”场景中直接拖到画布上的表格视图控制器。
表格视图控制器将设定为串联图中的初始视图控制器,从而成为应用程序启动时载入的首个场景。
检查点:运行您的应用程序。现在,您看到的不是“add-to-do-item”场景及其文本栏,而应该是空的表格视图:一个由多条水平分隔条划分成行,但每一行均不包含内容的屏幕。

在表格视图中显示静态内容
由于您尚未学习如何储存数据,因此要创建和储存待办事项,并将它们显示在表格视图中还为时过早。但是要展示用户界面原型,并不需要用到真实数据。 Xcode 允许您通过 Interface Builder 在表格视图中创建静态内容。此功能便于您查看用户界面的表现,并且对于尝试不同的设计概念来说也很有价值。
在表格视图中创建静态单元格
-
在界面的大纲视图中,选择“Table View Controller”下方的“Table View”。
-
表格视图选定后,请打开实用工具区域中的“Attributes”检查器
 。
。 -
在“Attributes”检查器中,从“Content”选项旁的弹出式菜单中选取“Static Cells”。
表格视图中将出现三个空的表格视图单元格。
-
在大纲视图中或画布上,选择顶部单元格。
-
在“Attributes”检查器中,从“Style”选项旁的弹出式菜单中选取“Basic”。
“Basic”样式包括标签,因此 Xcode 将在表格单元格中创建一个带有“Title”文本的标签。
-
在大纲视图中或画布上,选择该标签。
-
在“Attributes”检查器中,将标签文本从“Title”更改为“Mow the Lawn”。请按下 Enter 键,或点按实用工具区域的外部,使更改生效。
或者,您可以通过连按两下标签,然后直接编辑文本来编辑标签。
-
对于其他单元格,请重复步骤 4–7,并根据其他类似的待办事项给单元格安排文本。
-
请创建足够的单元格,使项目数量超过屏幕的显示范围。您可以通过拷贝和粘贴来创建新单元格,或通过按住 Option 键拖移单元格来进行创建。
检查点:运行您的应用程序。现在,您应该能看到一个表格视图,其中含有在 Interface Builder 中添加的预先配置的单元格。可以查看一下新表格视图在滚动时的整体效果。试试旋转模拟设备,注意观察单元格视图如何配置,才对其内容进行了正确布局。在表 格视图中,您可以自由地进行大量操作。

完成后,应该设计如何从这个表格视图及其待办事项列表,浏览到您所创建的首个场景(即用户可以创建新待办事项的场景)。
添加过渡以向前浏览
您已经在串联图中配置了两个视图控制器,但它们彼此之间没有连接。场景之间的转场,我们称为过渡。
创建过渡前,您需要先配置场景。首先,在导航控制器中包括待办事项列表表格视图控制器。回想之前的“”,我们知道导航控制器能提供导航栏,并且能够跟踪导航堆栈。您将在“add-to-do-item”场景的转场中添加导航栏按钮。
将导航控制器添加到表格视图控制器
-
在大纲视图中,请选择“Table View Controller”。
-
视图控制器选定后,请选取“Editor”>“Embed In”>“Navigation Controller”。
Xcode 能给串联图添加新的导航控制器、为其设定初始场景,并在新的导航控制器和现有的表格视图控制器之间建立关系。在画布上,如果您选择了连接两个场景的图标, 就会发现这其实是一种根视图控制器关系。这表示导航栏下方显示的内容视图将为表格视图。初始场景设定为导航控制器,因为导航控制器保留了将显示在应用程序 中的所有内容,它是待办事项列表和“add-to-do-item”场景的容器。
检查点:运行您的应用程序。在表格视图上方,您将看到额外的区域。这是导航控制器所提供的导航栏。
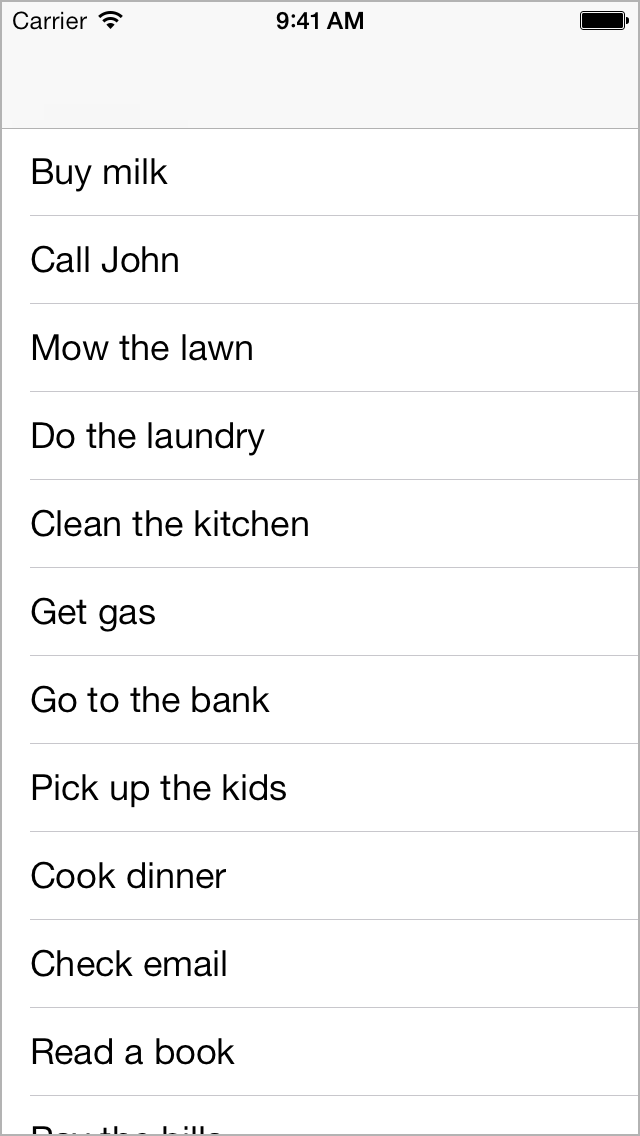
现在,您将为导航栏添加标题(关于待办事项列表)和按钮(用于添加更多待办事项)。
配置导航栏
-
在大纲视图中或画布上,选择“Table View Controller”下方的“Navigation Item”。
导航栏本身并不带标题,它们的标题来自导航控制器当前显示的视图控制器。您需要使用待办事项列表的导航项目(表格视图控制器)来设定标题,而不是直接在导航栏上设定。
-
在“Attributes”检查器中,在“Title”栏键入“My To-Do List”。
-
如有需要,请打开对象库。
-
在表格视图控制器中,将“Bar Button Item”对象从列表拖到导航栏的最右端。
在您拖移栏按钮项目的位置,将出现一个包含“Item”文本的按钮。
-
在大纲视图或画布上,选择栏按钮项目。
-
在“Attributes”检查器中,找到“Bar Button Item”部分中的“Identifier”选项。从“Identifier”弹出式菜单中,选取“Add”。
该按钮将变成添加按钮 (+)。
检查点:运行您的应用程序。导航栏现在应该有了标题,并显示有一个添加按钮。该按钮暂时没有任何作用。之后您将修复这个问题。

您想让添加按钮调用“add-to-do-item”场景。该场景已经配置好了,它正是您所创建的首个场景,只是还没有连接其他场景。通过 Xcode,您能轻松地配置添加按钮,使其轻按一下便可调出其他场景。
配置添加按钮
-
在画布上,选择添加按钮。
-
按住 Control 键从按钮拖到“add-to-do-item”视图控制器。
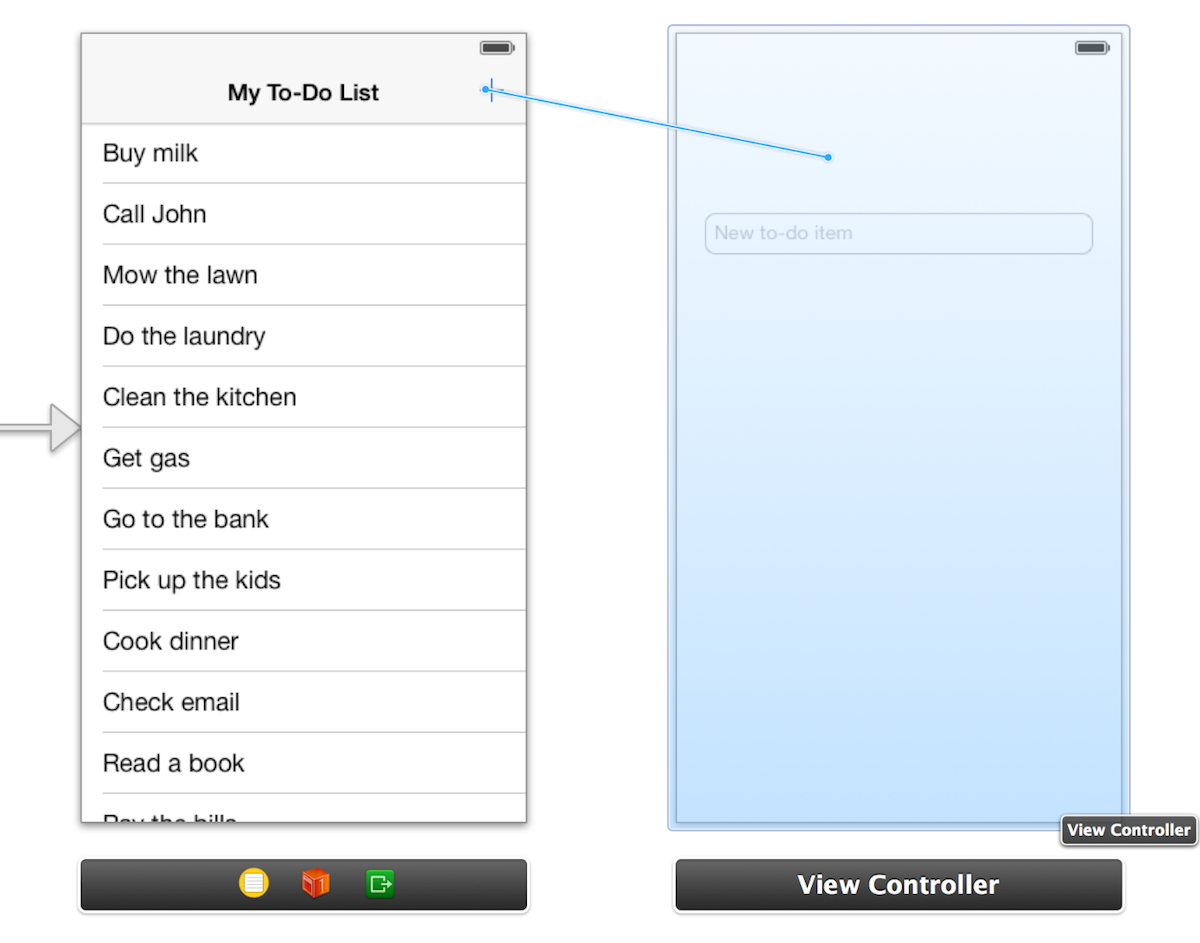
拖移停止的位置,将出现一个标题为“Action Segue”的快捷菜单。

通过该菜单,Xcode 能让您选取当用户轻按添加按钮时,待办事项列表到“add-to-do-item”视图控制器之间的转场所使用的过渡类型。
-
从快捷菜单中选取“push”。
Xcode 将设置过渡,并将“add-to-do-item”视图控制器配置为显示在导航控制器中,您将在 Interface Builder 中看到导航栏。
现在,项目中可能出现了数个警告。请继续并打开“Issue”导航器来查看问题所在。

由于您将“add-to-do-item”场景添加到了导航堆栈,它现在将显示导航栏。该栏将导致您文本栏的边框下移,从而无法满足之前指定的 Auto Layout 约束。好在这并不难解决。
更新 Auto Layout 约束
-
在大纲视图或画布上,选择文本栏。
-
在画布上,打开“Resolve Auto Layout Issues”弹出式菜单
 ,然后选取“Update Constraints”。
,然后选取“Update Constraints”。 或者,您可以选取“Editor”>“Resolve Auto Layout Issues”>“Update Constraints”。
约束将更新,同时 Xcode 警告会消失。
检查点:运行您的应用程序。您可以点按添加按钮,并浏览到表格视图中的“add-to-do-item”视图控制器。由于您使用的是带 push 过渡的导航控制器,因此向后导航已为您处理完毕。这表示您可以通过点按返回按钮来回到表格视图。
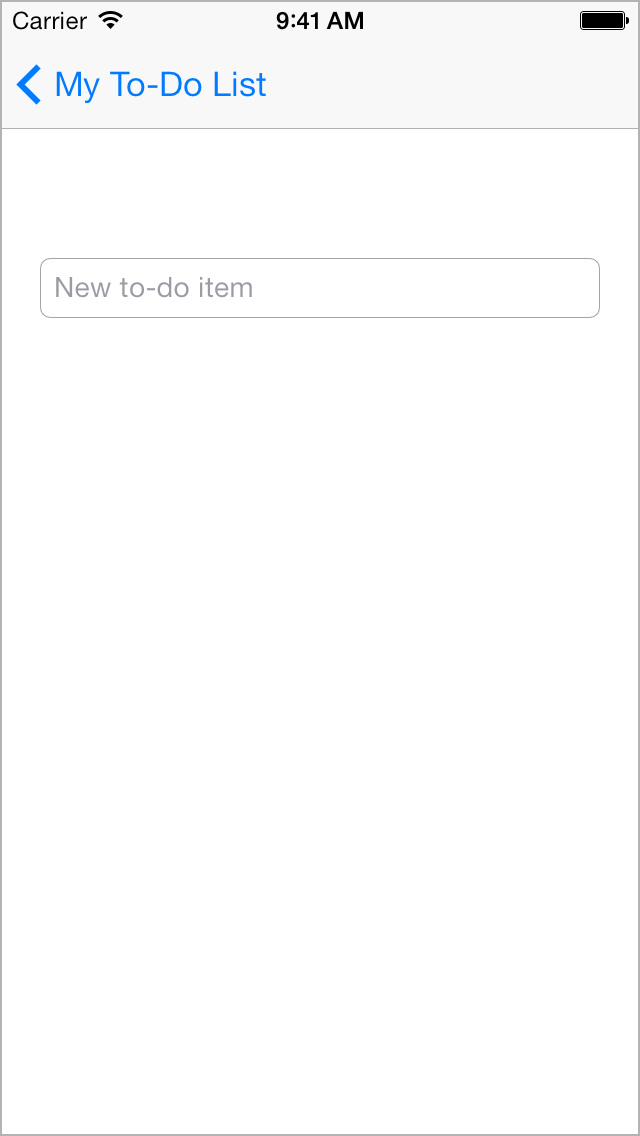
一般情况下,push 导航的功能是正常的,但添加项目时则不太一样。Push 导航设计用于深层次界面,即无论用户选定哪一项,您都能为其提供更多相关信息。而另一方面,添加项目是一种模态操作,即用户执行某个完整且自包含的操作, 然后从场景返回到主导航。此类型场景恰当的表述方式为 modal 过渡。
更改过渡样式
-
在大纲视图中或画布上,选择表格视图控制器到“add-to-do-item”视图控制器的过渡。
-
在“Attributes”检查器中,从“Style”选项旁的弹出式菜单中选取“Modal”。
Modal 视图控制器不会添加到导航堆栈,因此它没有从表格视图控制器的导航控制器中获得导航栏。但是您可能想要保留导航栏,给予用户视觉上的连续性。要在模态展示时为“add-to-do-item”视图控制器添加导航栏,请将它嵌入其自身的导航控制器中。
将导航控制器添加到“add-to-do-item”视图控制器
-
在大纲视图中,请选择“View Controller”。
-
视图控制器选定后,请选取“Editor”>“Embed In”>“Navigation Controller”。
和之前一样,Xcode 会在视图控制器的顶部添加导航控制器,并显示导航栏。接着,配置此栏以将标题及“Cancel”和“Done”这两个按钮添加到该场景。稍后,会将这些按钮链接到操作。
配置“add-to-do-item”视图控制器中的导航栏
-
在大纲视图中或画布上,选择“View Controller”下方的“Navigation Item”。如有需要,请打开“Attributes”检查器
 。
。 -
在“Attributes”检查器中,在“Title”栏键入“Add To-Do Item”。
Xcode 会将视图控制器的描述从“View Controller”更改为“View Controller – Add To-Do Item”,方便您辨别场景。描述将出现在大纲视图中。
-
在“add-to-do-item”视图控制器中,将“Bar Button Item”对象从对象库拖到导航栏的最右端。
-
在“Attributes”检查器中,从“Identifier”选项旁的弹出式菜单中选取“Done”。
按钮文本将更改为“Done”。
-
在“add-to-do-item”视图控制器中,将另一个“Bar Button Item”对象从对象库拖到导航栏的最左端。
-
在“Attributes”检查器中,从“Identifier”选项旁的弹出式菜单中选取“Cancel”。
按钮文本将更改为“Cancel”。
检查点:运行您的应用程序。点按添加按钮。您仍将看到添加项目场景,但返回浏览待办事项列表的按钮将消失,取而代之的是您添加的 “Done”和“Cancel”这两个按钮。这些按钮尚未链接到任何操作,因此您虽然可以点按它们,但不会有任何反应。下个任务,我们将配置按钮以完成或 取消编辑新的待办事项,并使用户返回待办事项列表。
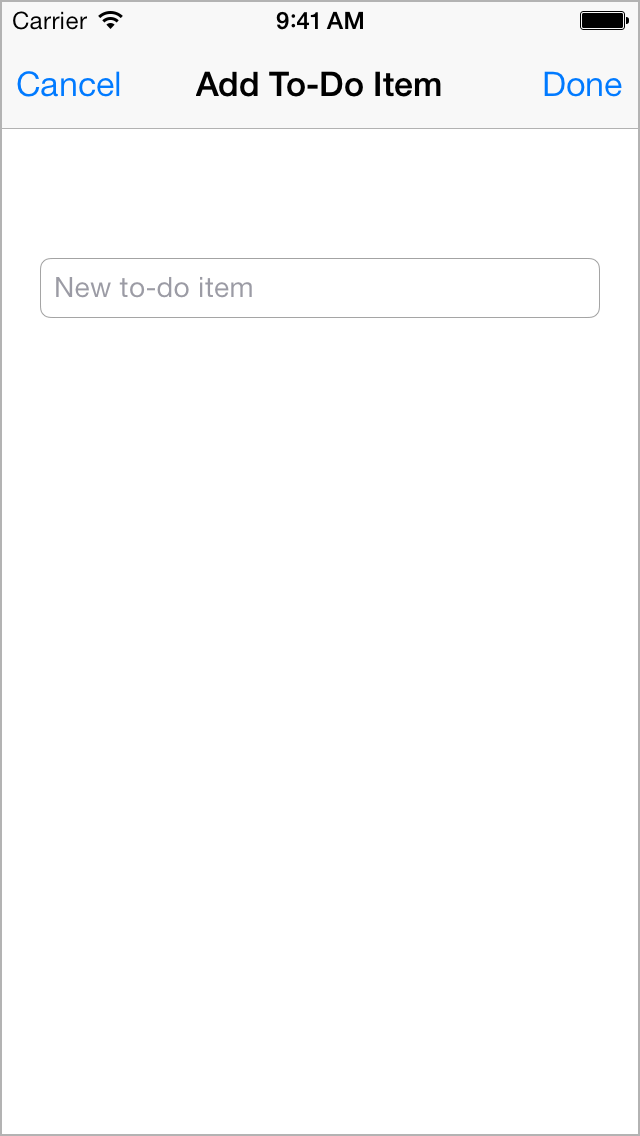
创建自定视图控制器
至今您所完成的配置工作,都无需编写任何代码。不过,配置整个“add-to-do-item”视图控制器还是需要代码的,同时还得有放代码的位置。此 时,Xcode 已将“add-to-do-item”视图控制器,以及表格视图控制器,配置为基本的视图控制器。如果给自定代码预留位置,您需要为每一个视图控制器创建 子类,然后配置界面以使用这些子类。
首先,需要处理“add-to-do-item”视图控制器场景。自定视图控制器类的名称为XYZAddToDoItemViewController,因为此视图控制器所控制的场景,会为您的待办事项列表添加新项目。
创建 UIViewController 的子类
-
请选取“File”>“New”>“File”(或按下 Command-N)。
-
在出现的对话框左侧,选择“iOS”下方的“Cocoa Touch”模板。
-
选择“Objective-C Class”,然后点按“Next”。
-
在“Class”栏中,在XYZ前缀之后键入AddToDoItem。
-
选取“Subclass of”弹出式菜单中的UIViewController。
类标题将变更为“XYZAddToDoItemViewController”。创建自定视图控制器时,Xcode 能帮您清楚区分出该名称。好的,那这个新名称可以不用管了。
-
请确定“Targeted for iPad”和“With XIB for user interface”选项并未选定。
-
点按“Next”。
-
存储位置默认为您的项目目录。保持该项不变。
-
“Group”选项默认为您的应用程序名称,“ToDoList”。保持该项不变。
-
在“Targets”部分中,应用程序默认为选定,而应用程序的测试默认为未选定。很好,那这一项也保持不变。
-
点按“Create”。
现在,自定视图控制器的子类已经创建,您需要让串联图使用自定类,而不是使用基本视图控制器。串联图文件是应用程序运行时所使用的对象的相关配置。应用程 序的运行机理,能将串联图最初使用的基本视图控制器,智能地替换成自定视图控制器,但首先您需要向串联图下达该命令。
将类识别为某个场景的视图控制器
-
在项目导航器中,请选择Main.storyboard。
-
如有需要,请打开大纲视图
 。
。 -
在大纲视图中,选择“View Controller – Add To-Do Item”视图控制器。
点按“View Controller – Add To-Do Item”场景旁的显示三角形来显示场景中的对象。第一个对象应该是视图控制器。点按以选择它。注意场景行的图标与视图控制器行的图标并不相同。
-
选定视图控制器后,请打开实用工具区域中的“Identity”检查器
 。
。 当您点按左起第三个按钮时,“Identity”检查器将出现在实用工具区域的顶部。它能让您编辑串联图中对象的属性(与对象的识别信息相关),例如它是什么类。

-
在“Identity”检查器中,打开“Class”选项旁的弹出式菜单。
您将看到一个列表,其中包含了所有 Xcode 了解的视图控制器类。列表的最后一个应该是自定视图控制器XYZAddToDoItemViewController。选取它,从而让 Xcode 为此场景使用视图控制器。
运行时,串联图将创建XYZAddToDoItemViewController的实例,即您的自定视图控制器子类来代替基本的UIViewController。 请注意 Xcode 已将“add-to-do-item”视图控制器场景的描述,从“View Controller – Add To-Do Item”更改为“Add To Do Item View Controller – Add To-Do Item”。Xcode 知道此场景当前正在使用自定视图控制器,因此它解释了自定类的名称,以方便您理解串联图上的内容。
现在,请对表格视图控制器执行相同操作。
创建 UITableViewController 的子类
-
请选取“File”>“New”>“File”(或按下 Command-N)。
-
在左侧选择“iOS”下方的“Cocoa Touch”,然后选择“Objective-C Class”。如果在本教程前面的步骤中您尚未创建任何类,那么 Xcode 可能已经为您选好了一个。
-
点按“Next”。
-
在“Class”栏中,键入“ToDoList”。请注意 Xcode 将插入点放置在XYZ(类前缀)和ViewController(所创建的项目类型)之间。
-
从“Subclass of”弹出式菜单中选取UITableViewController。
-
请确定“Targeted for iPad”和“With XIB for user interface”选项并未选定。
-
点按“Next”。
存储位置默认为您的项目目录。保持该项不变。
-
“Group”选项默认为您的应用程序名称,“ToDoList”。保持该项不变。
-
在“Targets”部分中,应用程序默认为选定,而应用程序的测试默认为未选定。很好,那这一项也保持不变。
-
点按“Create”。
请再次确定,已在串联图中配置了自定表格视图控制器XYZToDoListViewController。
配置串联图
-
在项目导航器中,选择Main.storyboard。
-
如有需要,请打开大纲视图。
-
在大纲视图中,选择表格视图控制器,然后打开实用工具区域中的“Identity”检查器
 。
。 -
在“Identity”检查器中,从“Class”选项旁的弹出式菜单中选取XYZToDoListViewController。
现在,您可以给视图控制器添加自定代码了。
跳转过渡以返回
除了 push 和 modal 过渡外,Xcode 还提供 unwind 过渡。此过渡允许用户从一个给定场景返回上一个场景,并提供位置让您添加代码,以在用户导航切换场景时执行。您可以使用 unwind 过渡从XYZAddToDoItemViewController返回浏览XYZToDoListViewController。
通过向目的视图控制器(要跳转到的视图控制器)添加操作方法,可以创建 unwind 过渡。可以跳转到的方法必须返回一个操作 (IBAction),并且在串联图过渡 (UIStoryboardSegue) 中作为参数采用。您可能想跳转回XYZToDoListViewController,因此需要将带有该格式的操作方法添加到XYZToDoListViewController界面并进行实现。
跳转回 XYZToDoListViewController
-
在项目检查器中,打开XYZToDoListViewController.h。
-
在@interface行下方添加以下代码:
- - (IBAction)unwindToList:(UIStoryboardSegue *)segue;
-
在项目检查器中,打开XYZToDoListViewController.m。
-
在@implementation行下方添加以下代码:
- - (IBAction)unwindToList:(UIStoryboardSegue *)segue
- {
- }
您可以给跳转操作随意命名。可以将它命名为unwindToList:,让跳转操作返回的位置一目了然。对于今后的项目,可以采用类似的命名惯例,即操作的名称能清楚表示跳转操作将返回的位置。
当前项目中,请将此方法实现留空。稍后,您将使用此方法从XYZAddToDoItemViewController中取回数据,以将项目添加到待办事项列表。
若要创建 unwind 过渡,请通过源视图控制器XYZAddToDoItemViewController场景台中的“Exit”图标,将“Cancel”和“Done”按钮链接到unwindToList:操作。
将按钮链接到“unwindToList:”操作
-
在项目导航器中,选择Main.storyboard。
-
在画布上,按住 Control 键从“Cancel”按钮拖到“add-to-do-item”场景台中的“Exit”项。

如果您在场景台中看到的是场景的描述,而不是“Exit”项,请点按画布上的“放大”
 按钮,直到看到该项为止。
按钮,直到看到该项为止。 一个菜单将出现在拖移停止的位置。
-
从快捷菜单中选取unwindToList:。
这是您刚才添加到XYZToDoListViewController.m文件的操作。表示当轻按“Cancel”按钮时,将跳转过渡并调用此方法。
-
在画布上,按住 Control 键从“Done”按钮拖到XYZAddToDoItemViewController场景台中的“Exit”项。
-
从快捷菜单中选取unwindToList:。
请注意,“Cancel”和“Done”按钮使用了相同的操作。在下个教程中,您将在编写处理 unwind 过渡的代码时区分这两种情况。
检查点:现在,请运行应用程序。启动时,您将看到表格视图,但其中不含数据。您可以点按添加按钮,从XYZToDoListViewController浏览到XYZAddToDoItemViewController。也可以点按“Cancel”和“Done”按钮返回浏览表格视图。
那为什么显示不了数据呢?表格视图有两种获取数据的方式,即静态获取或动态获取。当表格视图的控制器实现所要求的方法时,表格视图将向其视图控制器请求数据以进行显示,不管 Interface Builder 中是否配置了静态数据。如果您留意下XYZToDoListViewController.m,就会发现它实现了三种方法:,以及。您可以通过注释掉这些方法的实现,在表格视图中再次显示静态数据。如果感兴趣,您可以继续试试。
小结
现在,您已经完成了应用程序界面的开发工作。现在有两个场景:一个用于给待办事项列表添加项目,另一个用于查看该列表;并且您可以在两个场景之间浏览。接下来要实现的功能,是让用户添加新的待办事项,并使其显示在列表中。下一部分讲述了如何处理数据以实现该行为。